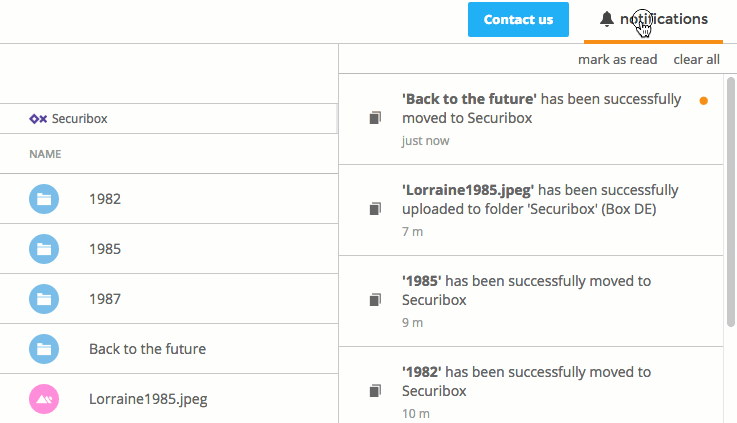Manage your files Part I
Follow us through this first part of managing your Files where you will understand the purpose of the first 4 options within this tab.
Latest
Within this Files tab you will find always your latest files collected from your Agents.
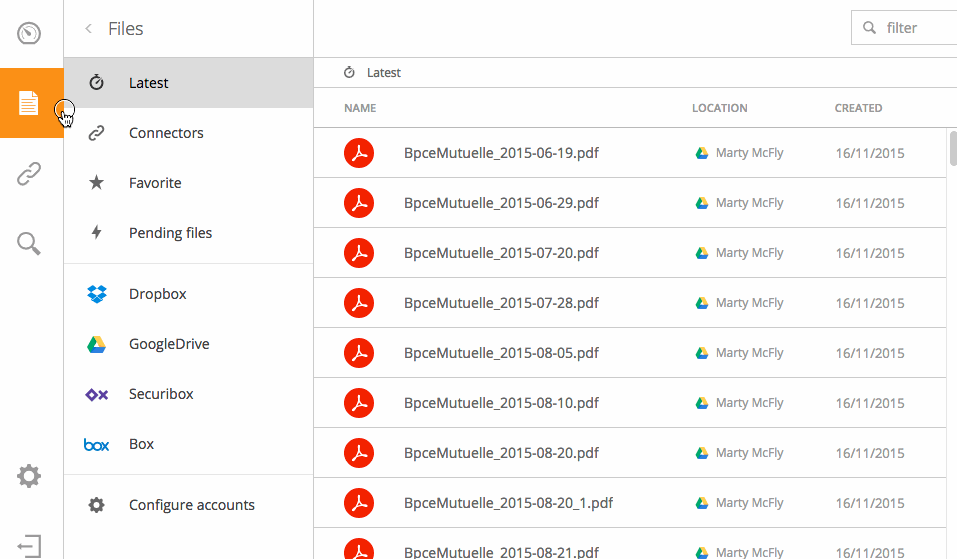
This process is automatically made by your Cube, the only time your intervention is requested is at a first moment after adding a Agent to your Cube, when you have to click on the Sync button.
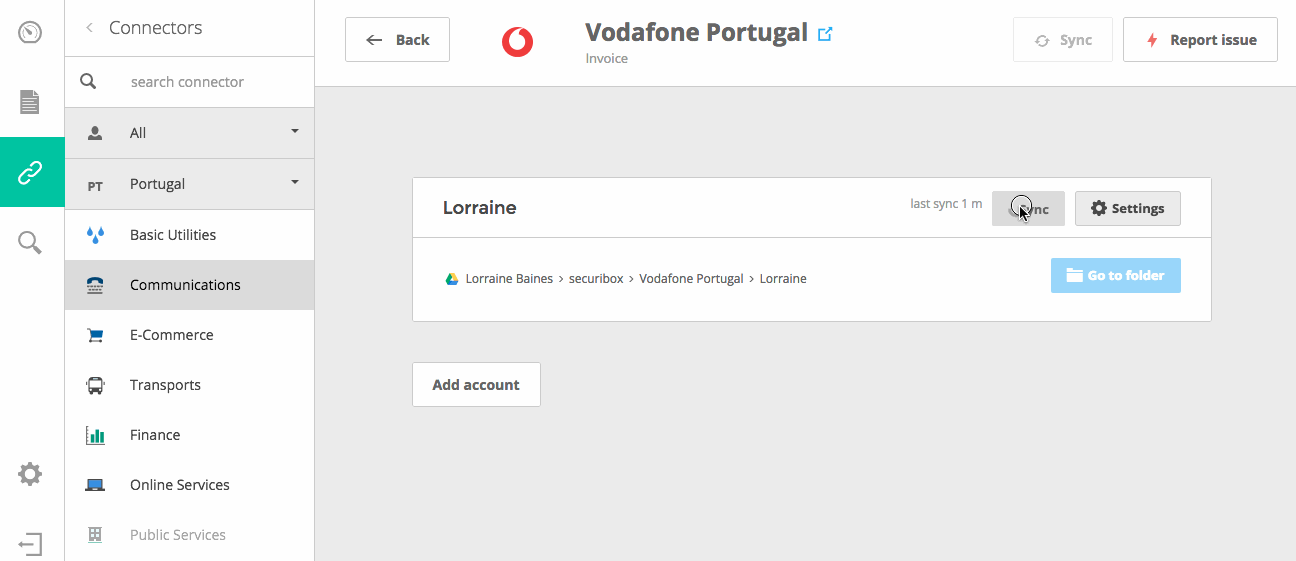
Agents
Search and find inside this section the updated list of all your Cube Agents.
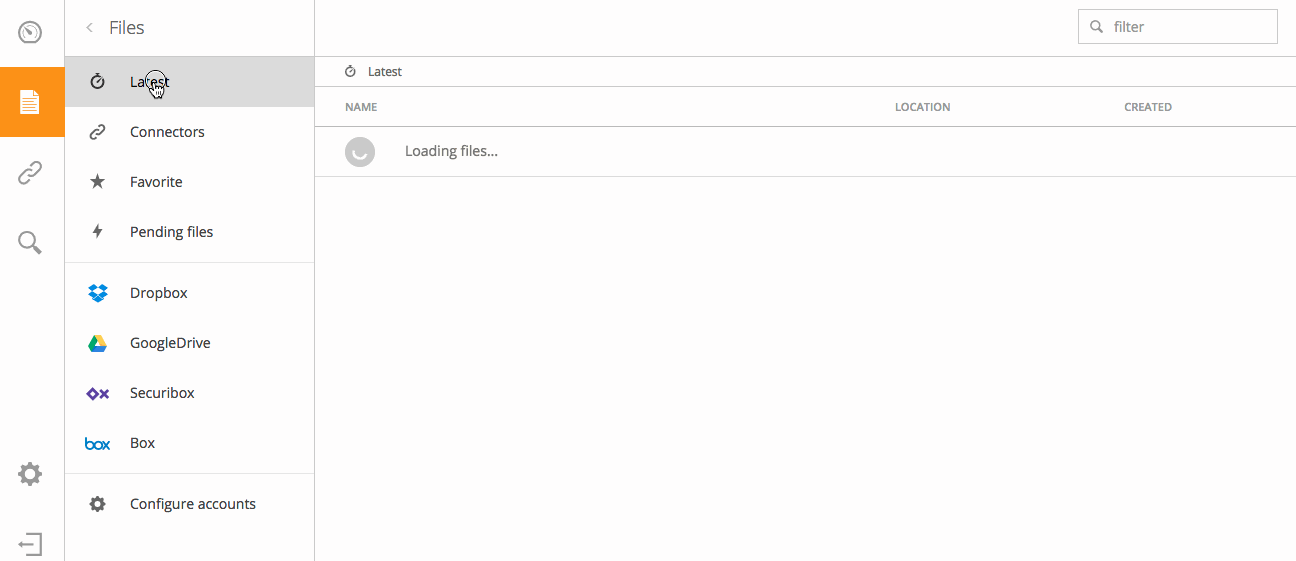
Favourite
Mark all the folders or files you want as your favourite and find the whole list displayed in this Files section. Edit this list, unmarking those you don’t want as your favourite, whenever you want.

Pending files
This is the Files section where you will find your Pending files. When you add a Agent the synchronization process starts to happen, first manually and then automatically to a cloud of your choice. If you decide to delete this cloud during the synchronization your files, that are being collected, lose their destination folder and are sent to this Pending files section until you decide to move them to another Cloud.

Files tips
-
To select multiple files and folders you can ctrl+click on several items or use shift+click to select an array of items.
-
You can move files or folders from one cloud to another, delete, rename, create new or mark them as favourites, by clicking on the the right-hand button or by clicking on the corresponding item button for that purpose.
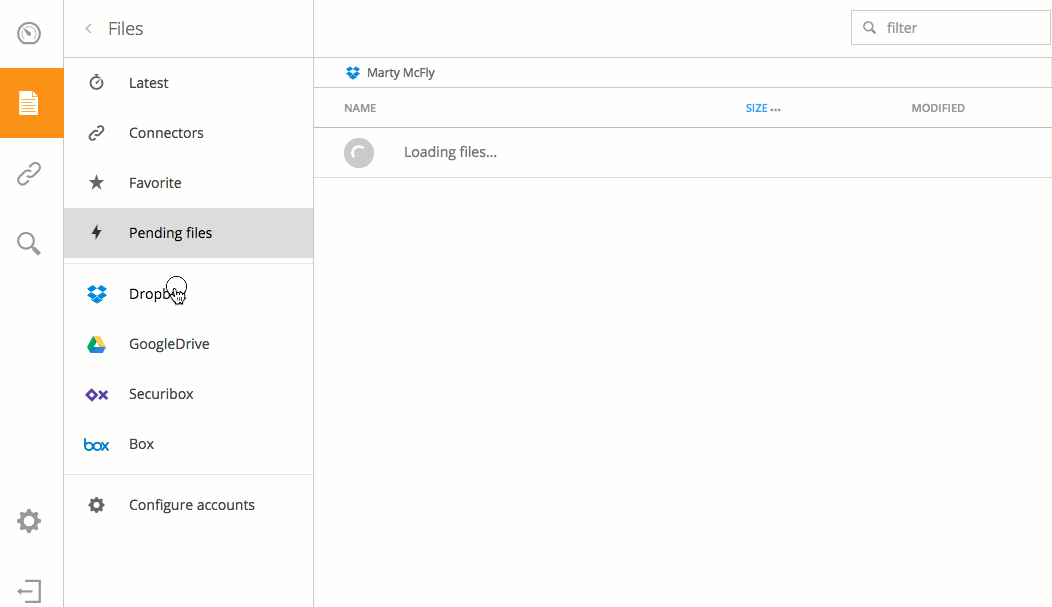
- Upload a file, image or any other document to your chosen cloud with the Upload button or through drag and drop action.
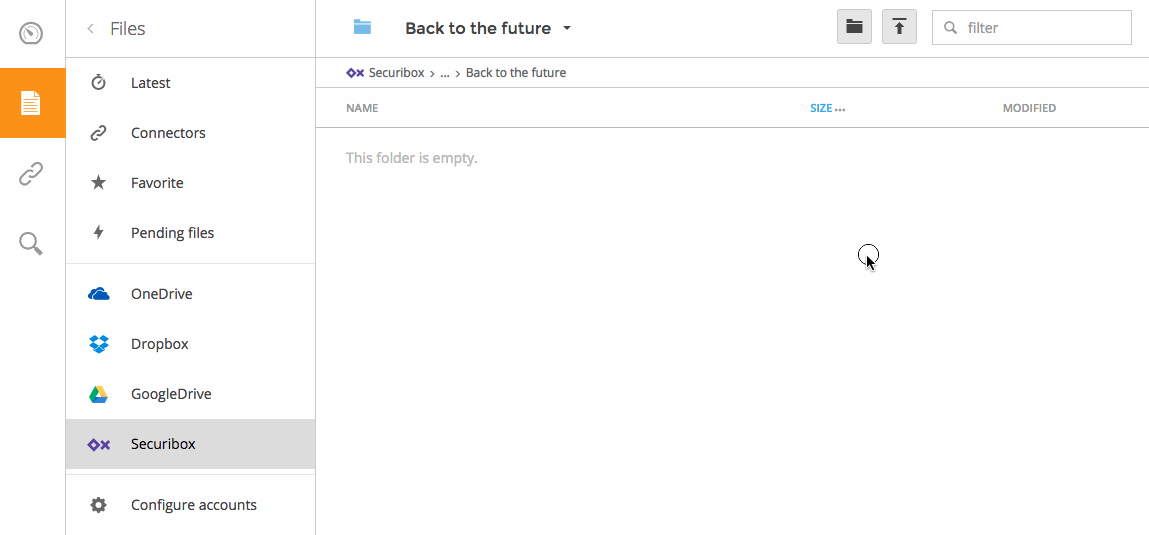
- Use the Filter option inside a folder to find a specific file. Write the name of the file or just the format type as the example given below.
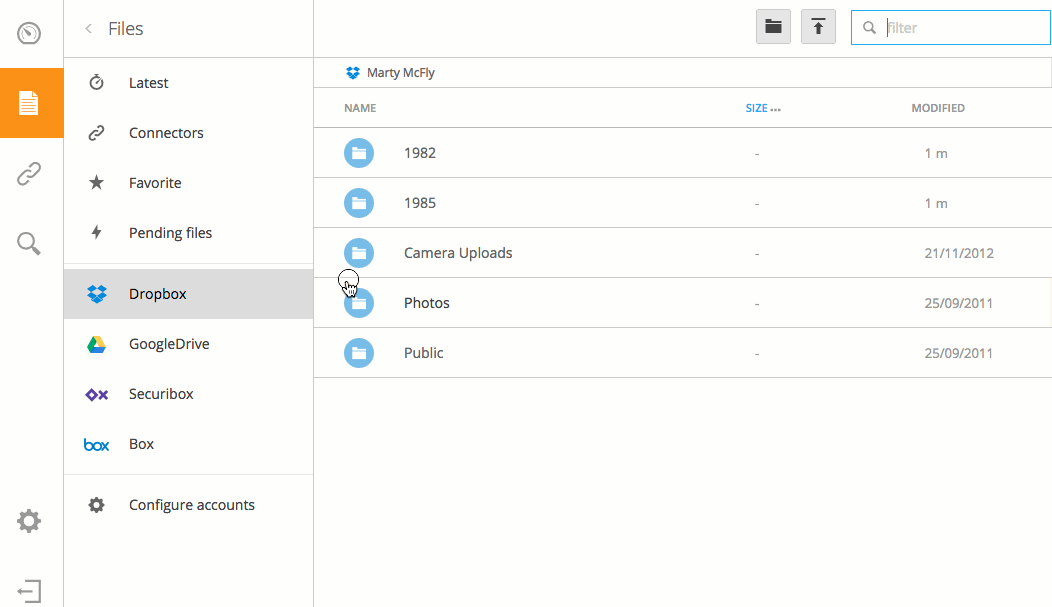
- The most important actions made during your account session will be displayed within the Notifications tab. This way you will never get lost and you will know what went well or not. You will be linked to the folder or file within the respective cloud, every time you click above the correspondent action notification. After checking all the notifications, you can mark them as read or delete one by one or all at the same time.